8 conseils pour nettoyer sa base de données Excel
On vous donne nos 8 conseils pour nettoyer les fichiers excel de votre association ! (Lisez jusqu’au bout, il y a des formules magiques !)
Le 28/06/2021
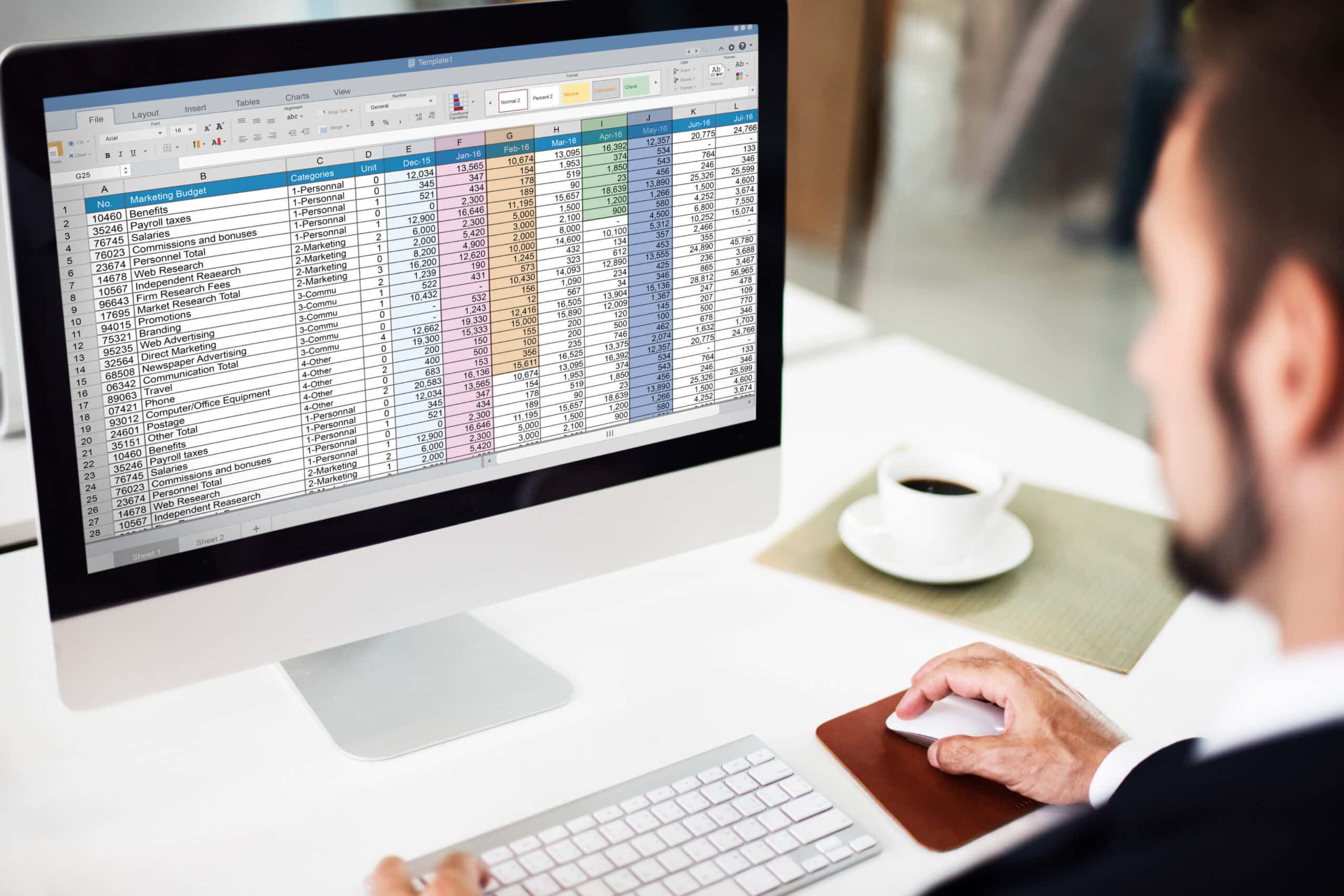
Vous vous êtes décidé.e ? Votre fichier Excel est devenu un cauchemar et vous passez au CRM en ligne pour votre association ! Hé bien on vous félicite ! C’est sûr que vous allez rapidement apprécier de gagner du temps : en tout cas, ce sont les retours que nous font nos clients !

On vous en a déjà parlé, une des étapes indispensables au déploiement d’un CRM pour association est le nettoyage de son fichier Excel.
Et si vous n’avez pas encore sauté le pas, et que vous gérez tous les contacts de votre association sur Excel, ces conseils vous seront au moins aussi profitables ! Alors c’est parti !
Pourquoi nettoyer sa base de données ?
Pour importer votre base dans votre nouvel outil CRM, il est recommandé de nettoyer vos fichiers en amont afin de faciliter le travail d’import. Pour importer vos données correctement, le logiciel a besoin de reconnaître les champs de votre fichier pour les faire correspondre avec les champs du CRM. Pour chaque type de données, il faut donc choisir :
- 1 nom unique de colonnes (par exemple : prénom, code postal, allergies, pointure, niveau d’étude, etc)
- 1 type de champs (numérique, texte, choix multiple…).
Le nettoyage va vous permettre ensuite de vérifier que les champs sont tous bien remplis pour répondre à ces conditions et faciliter la correspondance de vos champs.
Conseil n°1 : Identifier quelles données vous souhaitez conserver
- Faites une cartographie et regroupez toutes les données que vous possédez
- Faites un cahier des charges en interne, afin de définir :
a. Quelles informations vous avez besoin de conserver, de collecter et de stocker sur vos contacts et sur vos structures.
b. Quel usage vous souhaitez faire de ces données : en termes d’exploitation, de suivi et de statistiques
c. Quelle est la durée de vie de vos données et donc quel historique doit être conservé
Conseil n°2 : Préparer vos fichiers en gardant bien une donnée par colonne
Exemples :
– Une colonne « Nom »
– Une colonne « Prénom »
– Une colonne « Code postal »
– Une colonne « Type de contact » (bénévoles, adhérents…)
Conseil n°3 : Définir les formats de données que vous souhaitez pour chaque colonne de votre fichier
Réflexions :
– Est-ce que je veux faire un menu déroulant sur une colonne de mon fichier ?
– Est-ce que c’est un champ numérique ou un champs de texte (i.e : nom, prénom) ?
– …
Quand vous savez qu’une colonne ne peut contenir que quelques valeurs, pour éviter toute différence d’orthographe, de syntaxe, de majuscule, n’hésitez pas à créer des menus déroulants. Au moment de remplir les colonnes, cela sera plus simple de choisir une des valeurs proposées, notamment si vous êtes plusieurs à travailler sur le même fichier !
Notre astuce : Vous pouvez créer des menus déroulants à partir de la fonctionnalité « Validation des données » dans Excel.
Sur OHME vous aurez la possibilité de créer des formats de champs très différents (lien hypertexte, numérique, date etc….).
Conseil n°4 : Normalisez le format de vos données
N’hésitez pas à harmoniser vos données, afin que chaque colonne n’ait qu’un format à chaque fois. Plus de cohérence permet de pouvoir utiliser ses données de manière exhaustive et pertinente !
Exemple : Si dans votre colonne Civilité, vous avez « Monsieur », « M. », « Madame », « Mme. », « MADAME ».
Cela ne vous permet pas à terme de pouvoir catégoriser vos contacts par civilité, ce qui rend cette colonne, ni pratique, ni analysable.
Notre astuce : Définissez la liste de civilités que vous souhaitez garder (« Mr. » et « Mme. » ou « Monsieur » et « Madame »). Puis utilisez l’outil rechercher/remplacer d’Excel pour remplacer toutes les valeurs non souhaitées en valeurs de votre liste de civilités.
Autre exemple : Faites un choix pour le format de la date et tenez-y vous ! Aucune exception ne sera acceptée : JJ/MM, J/M/AA, JJ/MM/AAAA, …
Notre astuce : Si votre fichier comporte 3 cellules différentes pour le jour, le mois et l’année, utilisez la fonction DATE(année;mois;jour), qui vous permet de combiner les 3 cellules en une date.
Conseil n°5 : Focus sur le champ d’adresse
Le format d’une adresse postale se découpe de la manière suivante : Adresse/ Point de remise/ Point géographique/ Complément d’adresse/ Code postal / Ville / Pays.
Pays : Pensez à bien homogénéiser vos pays.
Notre astuce : N’hésitez pas à utiliser le code ISO afin d’uniformiser les noms de vos pays (ex : USA / États-Unis).
Conseil n°6 : Supprimer les espaces
Il peut y avoir dans votre fichier des doubles espaces ou des espaces inutiles à la fin d’un mot !
Notre astuce : Utilisez la fonction =SUPPRESPACE() de Excel. Elle Supprime les espaces de début et de fin, et les espaces répétés dans le texte.
Conseil n°7 : Supprimer les lignes en doublon
D’ores et déjà, il y a fort à parier que vous avez quelques doublons dans votre base : un même contact enregistré avec 2 adresses postales différentes par exemple ou avec 2 noms de famille différents.
Notre astuce : Pour supprimer facilement les doublons, utilisez l’outil de dédoublage de Excel.
Sur OHME, un module de dédoublonnage vous permet d’identifier vos similitudes et de les fusionner directement.
Conseil n°8 : Harmoniser l’utilisation des majuscules et des minuscules
Vous avez parfois des noms ou des prénoms en majuscule, ou bien en minuscule ?
Notre astuce : Appliquez la formule =NOMPROPRE()
OHME vous permet directement d’harmoniser le format de vos noms et prénoms, ex : Michel, ou MICHEL).
Nos ultimes astuces pour devenir un pro d’Excel (enfin, surtout pour gagner un temps précieux)
En bonus, voici quelques fonctions Excel dont vous aurez sûrement besoin pour réorganiser votre base en un rien de temps (ou presque) :
=NB.SI()
=NB.SI() : Cette fonction vous permet de compter le nombre de cellules d’une certaine plage de données (une colonne par exemple), qui possèdent la même valeur
Exemple : Par exemple, si vous avez trié vos paiements par date et que vous voulez vérifier que vous n’en avez oublié aucun… =NB.SI(A1:A12;« 01/01/2021″) …vous donnera le nombre de paiements de la colonne A qui ont comme date le 1er janvier ! Pratique, hein ?
=TRIER()
=TRIER() : Cette fonction vous permet de trier une plage de données selon un ordre précis.
Exemple :
Vous pouvez trier les dates dans l’ordre chronologique en appliquant la formule, et en la copiant en F2 et G2.
=TRIER(FILTRE()
=TRIER(FILTRE()) : Pour aller encore plus loin, vous pouvez les trier en ne filtrant que certaines valeurs !
Exemple : Vous considérez les personnes qui donnent plus de 1000€ comme des grands donateurs, vous pouvez les filtrer directement en utilisant Excel, et créer le tableau de paiements des grands donateurs.
=TRANSPOSE()
=TRANSPOSE() Avec ça, vous aurez la possibilité de transformer vos lignes en colonnes, et vos colonnes en lignes, pour adapter tous vos fichiers en un clin d’œil !
Bon, avec tout ça, vous êtes prêt pour vous débrouiller comme un chef sur excel ! Profitez-en pour bien nettoyer vos fichiers : une fois importés sur OHME, vous n’aurez plus besoin de formules casse-têtes : il vous suffira de faire des recherches avancées !

Et si vous en avez marre de tous ces fichiers Excel, et que vous souhaitez :
- Centraliser et gérer l’ensemble de vos données via une seule plateforme
- Avoir une base de données propre et sécurisée
- Mieux communiquer et fidéliser vos communautés
- Gagner un temps considérable pour que vous puissiez vous concentrer sur l’essentiel
Alors n’hésitez pas à tester notre CRM gratuitement (sans CB).
Crédit photo : Image de rawpixel.com


